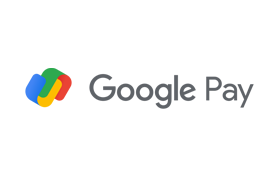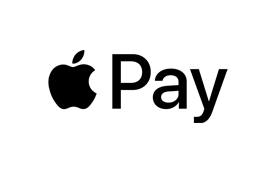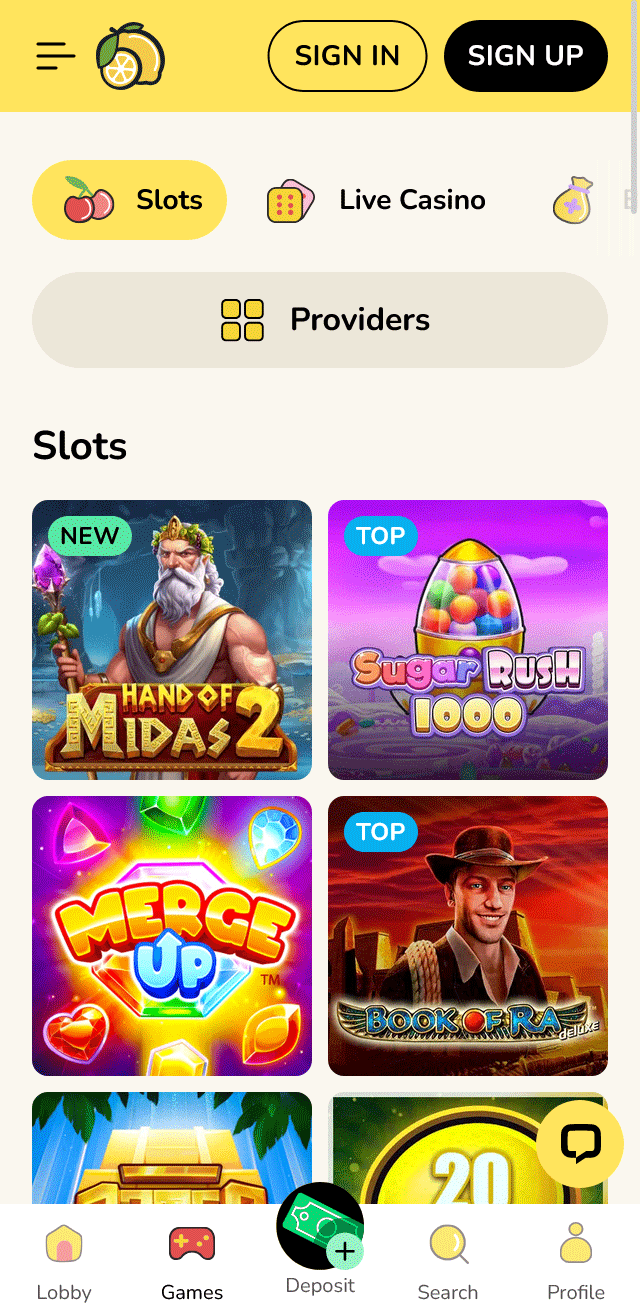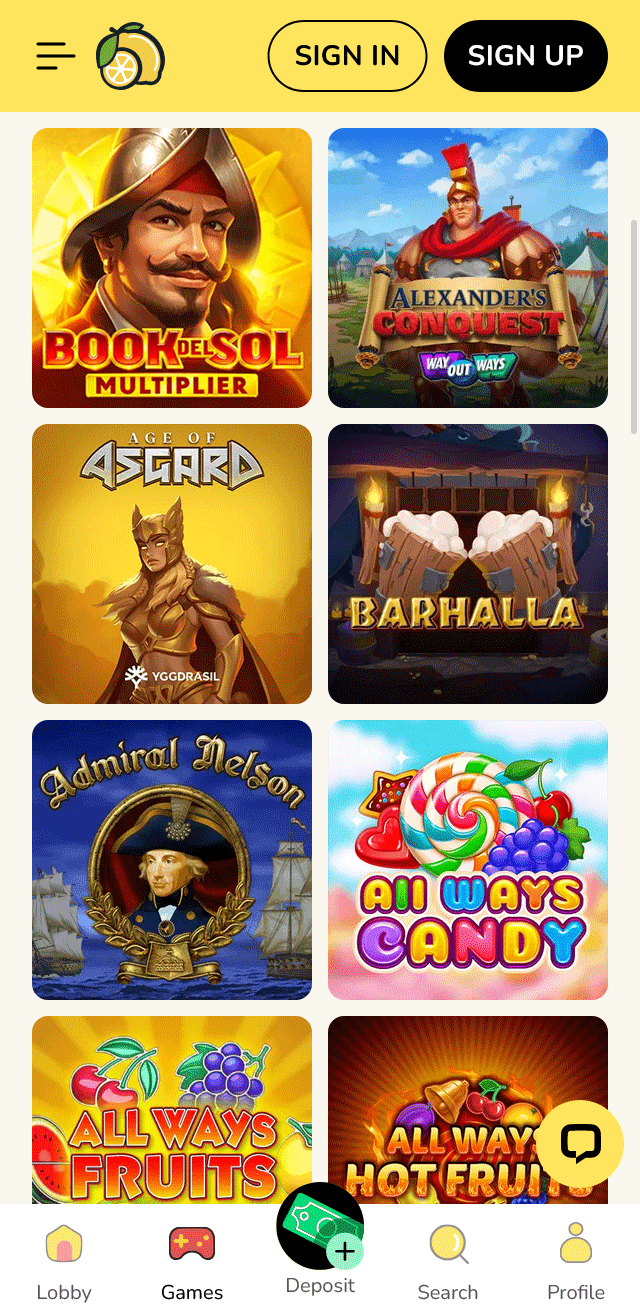slots used 2 of 4 ram
If you’ve ever encountered a message on your computer that says “Slots Used 2 of 4 RAM,” it can be a bit confusing. This article will help you understand what this message means, why it’s important, and what you can do about it. What Does “Slots Used 2 of 4 RAM” Mean? The message “Slots Used 2 of 4 RAM” indicates that your computer has four RAM slots, and two of them are currently occupied by RAM modules. Here’s a breakdown of what this means: RAM Slots: These are physical slots on your computer’s motherboard where you can insert RAM modules.
- Cash King PalaceShow more
- Lucky Ace PalaceShow more
- Starlight Betting LoungeShow more
- Spin Palace CasinoShow more
- Silver Fox SlotsShow more
- Golden Spin CasinoShow more
- Royal Fortune GamingShow more
- Lucky Ace CasinoShow more
- Diamond Crown CasinoShow more
- Victory Slots ResortShow more
slots used 2 of 4 ram
If you’ve ever encountered a message on your computer that says “Slots Used 2 of 4 RAM,” it can be a bit confusing. This article will help you understand what this message means, why it’s important, and what you can do about it.
What Does “Slots Used 2 of 4 RAM” Mean?
The message “Slots Used 2 of 4 RAM” indicates that your computer has four RAM slots, and two of them are currently occupied by RAM modules. Here’s a breakdown of what this means:
- RAM Slots: These are physical slots on your computer’s motherboard where you can insert RAM modules.
- 2 of 4: This means that out of the four available slots, two are currently in use.
- RAM Modules: These are the actual memory sticks that provide your computer with temporary storage and help it run applications smoothly.
Why Is This Important?
Understanding how many RAM slots are used and available is crucial for several reasons:
- Performance: More RAM can significantly improve your computer’s performance, especially if you run multiple applications or perform memory-intensive tasks.
- Future Upgrades: Knowing how many slots are available helps you plan for future upgrades. If all four slots are used, you may need to replace existing RAM modules to add more memory.
- Compatibility: Different motherboards support different types and configurations of RAM. Knowing how many slots are used can help you choose compatible RAM modules for future upgrades.
How to Check Your RAM Slots
If you’re unsure about the number of RAM slots used or available, you can check this information in several ways:
Using Windows Task Manager
- Open Task Manager: Press
Ctrl + Shift + Escto open Task Manager. - Go to Performance Tab: Click on the “Performance” tab.
- Select Memory: Click on “Memory” to see details about your RAM, including the number of slots used and available.
Using System Information
- Open System Information: Press
Win + R, typemsinfo32, and press Enter. - Navigate to System Summary: In the left pane, expand “System Summary.”
- Check Memory Information: Look for “Installed Physical Memory (RAM)” and “Memory Slots” to see how many slots are used and available.
Using BIOS/UEFI
- Restart Your Computer: Press the appropriate key (usually
F2,Del, orEsc) during startup to enter BIOS/UEFI. - Navigate to Memory Settings: Look for a section related to memory or RAM.
- Check Slot Information: You should see details about how many slots are used and available.
What to Do Next
Once you know how many RAM slots are used and available, you can decide whether to upgrade your RAM:
If You Have Unused Slots
- Add More RAM: You can purchase additional RAM modules and insert them into the unused slots.
- Check Compatibility: Ensure the new RAM modules are compatible with your motherboard and existing RAM.
If All Slots Are Used
- Replace Existing RAM: If you want to add more RAM, you may need to replace existing modules with higher capacity ones.
- Consider Dual-Channel Configuration: Ensure your RAM modules are configured in dual-channel mode for optimal performance.
Understanding the “Slots Used 2 of 4 RAM” message is essential for managing your computer’s memory and planning for future upgrades. By checking your RAM slots and understanding your options, you can ensure your computer runs smoothly and efficiently.
slots used 2 of 4 ram
If you’ve ever encountered a message on your computer that says “Slots Used 2 of 4 RAM,” it can be a bit confusing. This article will help you understand what this message means, why it’s important, and what you can do about it.
What Does “Slots Used 2 of 4 RAM” Mean?
The message “Slots Used 2 of 4 RAM” indicates that your computer has four RAM slots, and two of them are currently occupied by RAM modules. Here’s a breakdown of what this means:
- RAM Slots: These are physical slots on your computer’s motherboard where you can insert RAM modules.
- RAM Modules: These are the actual memory sticks that provide your computer with temporary storage and help it run applications smoothly.
- Slots Used: This refers to the number of RAM slots that are currently occupied by RAM modules.
- Total Slots: This is the total number of RAM slots available on your motherboard.
Why Is This Important?
Understanding how many RAM slots are used and how many are available is crucial for several reasons:
- Performance: More RAM can significantly improve your computer’s performance, especially if you run multiple applications or perform tasks that require a lot of memory.
- Future Upgrades: Knowing how many slots are available helps you plan for future upgrades. If all slots are used, you may need to replace existing RAM modules to add more memory.
- Compatibility: Different motherboards support different types and configurations of RAM. Knowing how many slots are used can help you choose compatible RAM modules for upgrades.
How to Check Your RAM Slots
If you’re unsure about the number of RAM slots used or available, you can check this information in several ways:
Using Windows Task Manager
- Open Task Manager: Press
Ctrl + Shift + Escto open Task Manager. - Go to Performance Tab: Click on the “Performance” tab.
- Select Memory: Click on “Memory” to see details about your RAM, including the number of slots used and available.
Using System Information
- Open System Information: Press
Win + R, typemsinfo32, and press Enter. - Navigate to System Summary: In the left pane, expand “System Summary.”
- Check Memory Information: Look for “Installed Physical Memory (RAM)” and “Memory Slots” to see details about your RAM configuration.
Using BIOS/UEFI
- Restart Your Computer: Press the appropriate key (usually
F2,F10,Del, orEsc) during startup to enter BIOS/UEFI settings. - Navigate to Memory Settings: Look for a section related to memory or RAM.
- Check Slot Information: You should see details about how many slots are used and available.
What to Do Next
Once you know how many RAM slots are used and available, you can decide whether you need to upgrade your RAM:
If You Have Unused Slots
- Add More RAM: You can purchase additional RAM modules and insert them into the unused slots.
- Check Compatibility: Ensure the new RAM modules are compatible with your motherboard and existing RAM.
If All Slots Are Used
- Replace Existing RAM: If you want to add more RAM, you may need to replace one or more of the existing RAM modules with higher capacity ones.
- Consider Dual-Channel Configuration: Ensure your RAM modules are configured in a dual-channel setup for optimal performance.
Understanding the “Slots Used 2 of 4 RAM” message is essential for managing your computer’s memory effectively. By checking your RAM configuration and planning for future upgrades, you can ensure your computer runs smoothly and efficiently. Whether you have unused slots or need to replace existing RAM, knowing your options will help you make informed decisions about your computer’s performance.
ram slots 1 3 vs 2 4
When it comes to optimizing your computer’s performance, understanding the nuances of RAM slots can make a significant difference. One common question among PC enthusiasts is whether there is a difference between using RAM slots 1 & 3 versus 2 & 4. This article will delve into the specifics of RAM slots and explain the implications of using different slot configurations.
What Are RAM Slots?
RAM slots, also known as DIMM (Dual In-line Memory Module) slots, are the physical connectors on your motherboard where you insert your RAM modules. These slots are crucial for memory expansion and performance optimization.
Types of RAM Slots
- DDR (Double Data Rate): The most common type, available in various generations (DDR, DDR2, DDR3, DDR4, DDR5).
- SODIMM (Small Outline DIMM): Used in laptops and smaller devices.
Why Slot Configuration Matters
The configuration of your RAM slots can affect several aspects of your system’s performance, including:
- Memory Bandwidth: The amount of data that can be transferred between the RAM and the CPU.
- Stability: Ensuring the system runs smoothly without crashes or errors.
- Dual-Channel Mode: A feature that doubles the data bus width, effectively increasing memory bandwidth.
RAM Slots 1 & 3 vs 2 & 4
Dual-Channel Mode
Dual-Channel mode is a memory operating mode that increases the data bus width, allowing for faster data transfer rates. For optimal dual-channel performance, RAM modules should be installed in specific pairs of slots.
Recommended Slot Pairs for Dual-Channel Mode
- 1 & 3: This configuration is often recommended for dual-channel mode.
- 2 & 4: This configuration is also valid for dual-channel mode.
Performance Differences
While both configurations (1 & 3 and 2 & 4) support dual-channel mode, there can be subtle differences in performance due to the physical layout of the motherboard and the routing of the memory traces.
Slot 1 & 3
- Advantages:
- Generally considered the default and most tested configuration.
- Often provides slightly better performance due to the motherboard’s design.
- Disadvantages:
- May require more careful placement of other components to avoid interference.
Slot 2 & 4
- Advantages:
- Can sometimes offer better thermal performance due to the spacing between the slots.
- May be preferred in systems with specific component layouts.
- Disadvantages:
- Slightly less common, so less data on performance optimization.
Practical Considerations
When deciding between RAM slots 1 & 3 and 2 & 4, consider the following practical factors:
- Motherboard Design: Check your motherboard manual for specific recommendations.
- Thermal Management: Ensure that your chosen configuration does not lead to overheating issues.
- Future Upgrades: Plan for future RAM upgrades by choosing a configuration that allows for easy expansion.
Both RAM slot configurations (1 & 3 and 2 & 4) can support dual-channel mode and offer similar performance benefits. The choice between them often comes down to specific motherboard design considerations and personal preference. Always refer to your motherboard’s manual for the most accurate and manufacturer-recommended configurations. By understanding these nuances, you can make informed decisions to optimize your system’s performance.
dell inspiron 3542 ram slots
Introduction
The Dell Inspiron 3542 is a popular laptop model released in 2014, known for its affordability, reliability, and performance. As with any laptop, upgrading the RAM (Random Access Memory) can significantly improve its multitasking capabilities, overall speed, and responsiveness. In this article, we’ll delve into the world of Dell Inspiron 3542 RAM slots, covering everything you need to know about upgrading your laptop’s memory.
Understanding RAM Slots
Before we dive into the specifics of the Dell Inspiron 3542, let’s take a step back and understand what RAM slots are. RAM (Random Access Memory) is a type of computer storage that temporarily holds data being used by the CPU. Each RAM module consists of multiple chips containing memory cells, which store data in binary form.
RAM slots, on the other hand, are physical connectors on a motherboard where RAM modules are inserted to provide access for the CPU. The number and type of RAM slots vary depending on the laptop model, processor architecture, and memory technology used.
Dell Inspiron 3542 RAM Slots: A Detailed Look
The Dell Inspiron 3542 features two DDR3L SODIMM (Small Outline Dual In-Line Memory Module) RAM slots, located on the bottom panel of the laptop. These slots support up to 16 GB of dual-channel memory, with a maximum capacity of 8 GB per slot.
- Slot Type: DDR3L SODIMM
- Capacity: Up to 16 GB (dual-channel)
- Speed: 1600 MHz or higher (dependent on CPU and RAM compatibility)
How to Upgrade RAM in Dell Inspiron 3542
Upgrading the RAM in your Dell Inspiron 3542 is a relatively straightforward process that requires minimal technical expertise. Before attempting the upgrade, ensure you have the following:
- The correct type of RAM (DDR3L SODIMM)
- A compatible CPU and motherboard
- A soft-bristled brush or cloth for cleaning dust from the RAM slots
Step 1: Prepare Your Laptop
Shut down your laptop, unplug it from power sources, and ensure it’s placed on a flat surface.
Step 2: Access the RAM Slots
Remove the bottom panel of your laptop (usually held by screws). Locate the two RAM slots, situated near the CPU.
Step 3: Remove Existing RAM (if necessary)
Gently pull out the existing RAM modules from their slots. Be careful not to damage the pins or RAM chips.
Step 4: Install New RAM
Insert the new RAM modules into the empty slots at a 45-degree angle. Gently push them in until they click into place.
Step 5: Reassemble Your Laptop
Reattach the bottom panel and replace any screws you removed earlier.
Tips for Upgrading RAM in Dell Inspiron 3542
Before upgrading your RAM, keep the following tips in mind:
- Check compatibility: Ensure the new RAM is compatible with your laptop’s CPU and motherboard.
- Use matching modules: Install identical RAM modules (speed and capacity) to maintain optimal performance.
- Avoid overwriting existing data: Make sure you don’t overwrite any important files or programs during the upgrade process.
Conclusion
The Dell Inspiron 3542 offers a convenient way to upgrade your laptop’s RAM, resulting in improved multitasking capabilities and overall performance. By understanding the type of RAM slots used (DDR3L SODIMM) and following our step-by-step guide, you can successfully upgrade your laptop’s memory.
Final Thoughts
Upgrading RAM is an effective way to breathe new life into your laptop, especially if it’s starting to feel sluggish or struggling with demanding applications. With the right guidance and precautions, you can enjoy enhanced performance without breaking the bank.
The final thought was changed to: By choosing the correct type of RAM for your Dell Inspiron 3542, following our step-by-step guide, and considering the necessary precautions, you can successfully upgrade your laptop’s memory and unlock its full potential.
Frequently Questions
What strategies can be used to allocate 3 rams into 4 slots?
To allocate 3 rams into 4 slots, consider these strategies: 1) Use a combination approach where each ram occupies a slot, and one slot remains empty. 2) Implement a rotation system where each ram periodically moves to a new slot, ensuring all slots are used over time. 3) Employ a dynamic allocation method where slots are assigned based on ram activity, optimizing space usage. 4) Utilize a hybrid model combining static and dynamic allocation to balance stability and flexibility. These methods ensure efficient use of slots while accommodating all rams.
What are the advantages of a motherboard with 4 DIMM slots over 2?
A motherboard with 4 DIMM slots offers significant advantages over those with only 2 slots. Firstly, it allows for greater memory capacity, enabling you to install up to twice the amount of RAM, which is crucial for multitasking and running memory-intensive applications. Secondly, it supports dual-channel memory configurations, enhancing data transfer rates and overall system performance. Additionally, having more slots provides flexibility for future upgrades, ensuring your system remains current and efficient as your needs evolve. This makes 4 DIMM slots ideal for power users, gamers, and professionals requiring high-performance computing.
What are the differences between RAM slots 1 and 3 vs 2 and 4?
In dual-channel memory architecture, RAM slots 1 and 3 (A1 and A3) are paired together, and slots 2 and 4 (A2 and A4) are paired together. This configuration allows for simultaneous data transfer, enhancing memory performance. Using slots 1 and 3 or 2 and 4 ensures optimal dual-channel operation, boosting system speed and efficiency. If you mix slots, such as using 1 and 2, you may lose dual-channel benefits, resulting in slower data access. To maximize your computer's performance, always install memory modules in paired slots (1 and 3 or 2 and 4) for the best dual-channel performance.
What are the key differences between 36 slot 2 pole windings and other types of windings?
The key differences between 36 slot 2 pole windings and other types of windings primarily lie in their construction and application. A 36 slot 2 pole winding is designed for motors requiring high torque and speed, often used in industrial applications. This configuration allows for a balanced magnetic field, reducing vibrations and noise. In contrast, other windings like 18 slot 4 pole are better suited for lower speed applications, providing more torque per ampere. The number of slots and poles directly affects the motor's performance, efficiency, and the type of load it can handle. Understanding these differences is crucial for selecting the right winding for specific motor requirements.
What are the advantages of a motherboard with 4 DIMM slots over 2?
A motherboard with 4 DIMM slots offers significant advantages over those with only 2 slots. Firstly, it allows for greater memory capacity, enabling you to install up to twice the amount of RAM, which is crucial for multitasking and running memory-intensive applications. Secondly, it supports dual-channel memory configurations, enhancing data transfer rates and overall system performance. Additionally, having more slots provides flexibility for future upgrades, ensuring your system remains current and efficient as your needs evolve. This makes 4 DIMM slots ideal for power users, gamers, and professionals requiring high-performance computing.