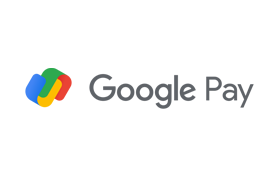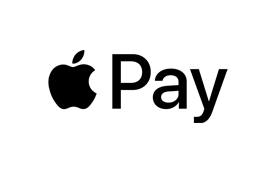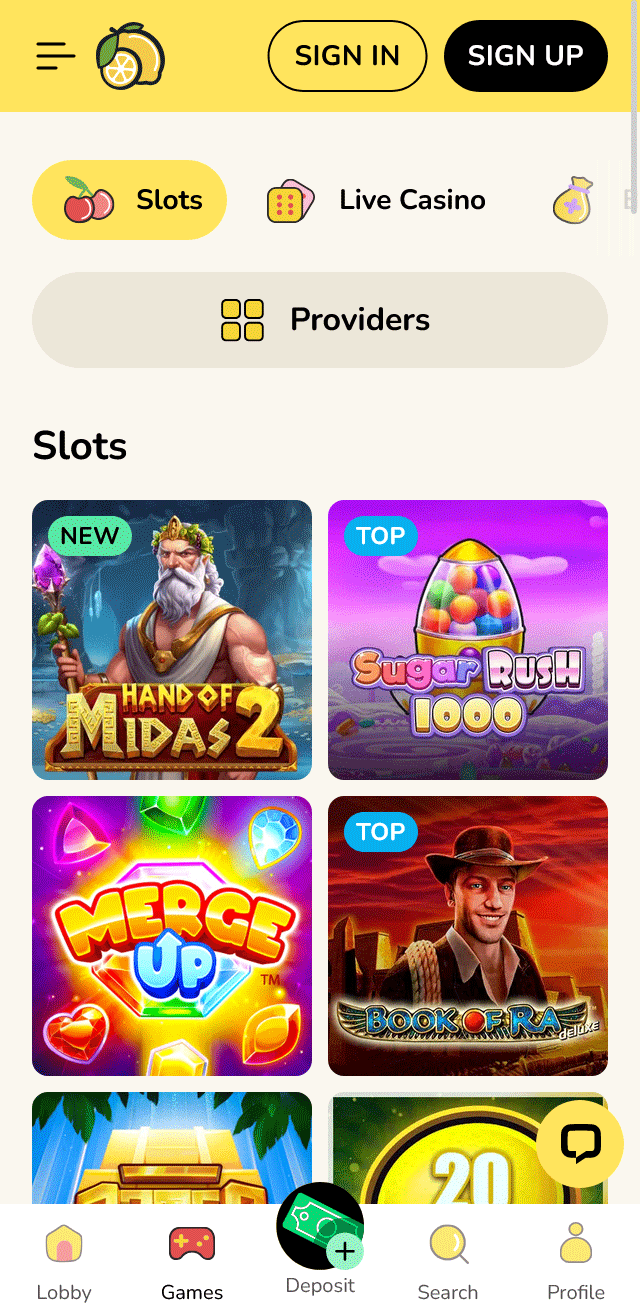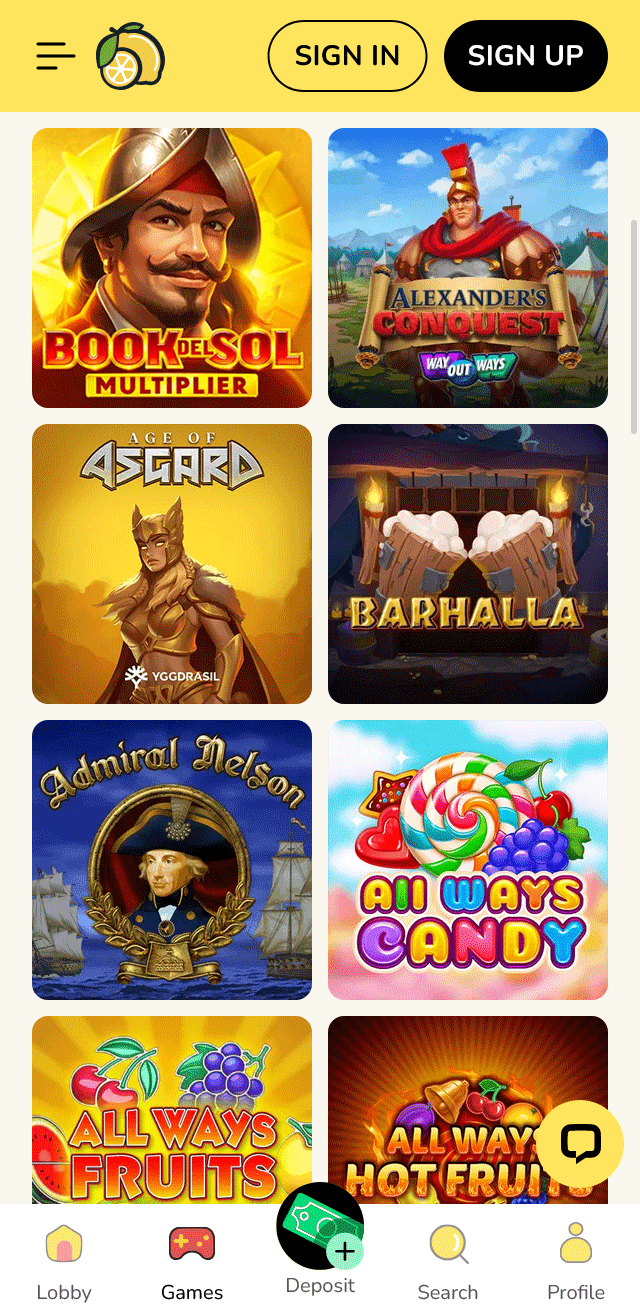using all 4 ram slots
Installing and utilizing all four RAM slots on your motherboard can significantly enhance your computer’s performance, especially for tasks that require high memory bandwidth and capacity. Whether you’re a gamer, a content creator, or a professional handling large datasets, understanding how to effectively use all four RAM slots is crucial. This guide will walk you through the process, from selecting the right RAM to optimizing your system settings. Why Use All 4 RAM Slots? Using all four RAM slots allows you to maximize your system’s memory capacity and improve performance.
- Starlight Betting LoungeShow more
- Cash King PalaceShow more
- Lucky Ace PalaceShow more
- Silver Fox SlotsShow more
- Golden Spin CasinoShow more
- Spin Palace CasinoShow more
- Diamond Crown CasinoShow more
- Royal Fortune GamingShow more
- Lucky Ace CasinoShow more
- Jackpot HavenShow more
Source
- all slots online casino
- all slots casino download
- dell 3567 ram slots
- all slots casino download
- dell 3567 ram slots
- all slots mobile casino nz
using all 4 ram slots
Installing and utilizing all four RAM slots on your motherboard can significantly enhance your computer’s performance, especially for tasks that require high memory bandwidth and capacity. Whether you’re a gamer, a content creator, or a professional handling large datasets, understanding how to effectively use all four RAM slots is crucial. This guide will walk you through the process, from selecting the right RAM to optimizing your system settings.
Why Use All 4 RAM Slots?
Using all four RAM slots allows you to maximize your system’s memory capacity and improve performance. Here are some key benefits:
- Increased Memory Capacity: Doubles the amount of RAM you can install, which is essential for multitasking and running memory-intensive applications.
- Improved Performance: Higher memory bandwidth can lead to faster data transfer rates, enhancing overall system speed and responsiveness.
- Future-Proofing: Ensures your system can handle future software and hardware upgrades that may require more memory.
Selecting the Right RAM
Choosing the correct RAM modules is the first step in utilizing all four slots effectively. Here are some considerations:
- Speed: Ensure the RAM modules match the speed supported by your motherboard. Faster RAM can improve performance, but it must be compatible with your system.
- Capacity: Each RAM module should have the same capacity to ensure balanced performance. For example, using two 8GB modules in two slots and two 16GB modules in the other two slots can cause performance issues.
- Type: Make sure the RAM is compatible with your motherboard’s memory type (e.g., DDR4, DDR5).
- Dual-Channel vs. Quad-Channel: Some motherboards support dual-channel memory, while others support quad-channel. Check your motherboard’s specifications to determine which configuration is optimal.
Installing RAM in All 4 Slots
Proper installation is crucial to avoid issues and ensure optimal performance. Follow these steps:
- Power Down and Unplug: Turn off your computer and unplug it from the power source. Ground yourself to avoid static discharge.
- Open the Case: Carefully open your computer case. Refer to your motherboard manual for specific instructions on accessing the RAM slots.
- Install RAM Modules:
- Dual-Channel Configuration: Install the first RAM module in slot 1 and the second in slot 3 (or slot 2 and slot 4). This ensures dual-channel operation.
- Quad-Channel Configuration: Install the first two RAM modules in slots 1 and 3, and the second two in slots 2 and 4. This ensures quad-channel operation.
- Secure the Modules: Press down gently on each module until it clicks into place. Ensure the clips on the slots secure the modules.
- Close the Case: Reassemble your computer case and plug it back in.
BIOS/UEFI Settings
After installing the RAM, you may need to adjust settings in your BIOS/UEFI to optimize performance:
- Memory Frequency: Set the memory frequency to match the speed of your RAM modules.
- XMP/DOCP Profile: Enable the XMP (Extreme Memory Profile) or DOCP (Direct Overclock Profile) if your RAM supports it. This automatically configures optimal settings for your RAM.
- Memory Timings: Ensure the timings are set correctly. These are usually configured automatically when you enable XMP/DOCP.
Troubleshooting Common Issues
If you encounter issues after installing RAM in all four slots, consider the following troubleshooting steps:
- Check Compatibility: Ensure all RAM modules are compatible with your motherboard and each other.
- Reinstall RAM: Sometimes, reseating the RAM modules can resolve issues.
- Update BIOS/UEFI: Ensure your BIOS/UEFI is up to date. Manufacturers often release updates to improve compatibility and performance.
- Consult Documentation: Refer to your motherboard and RAM manuals for specific troubleshooting tips.
Using all four RAM slots can significantly boost your computer’s performance, provided you select the right RAM and install it correctly. By following this guide, you can maximize your system’s memory capacity and enjoy faster, more efficient computing. Always ensure compatibility and refer to your hardware documentation for specific instructions tailored to your system.

slots used 2 of 4 ram
If you’ve ever encountered a message on your computer that says “Slots Used 2 of 4 RAM,” it can be a bit confusing. This article will help you understand what this message means, why it’s important, and what you can do about it.
What Does “Slots Used 2 of 4 RAM” Mean?
The message “Slots Used 2 of 4 RAM” indicates that your computer has four RAM slots, and two of them are currently occupied by RAM modules. Here’s a breakdown of what this means:
- RAM Slots: These are physical slots on your computer’s motherboard where you can insert RAM modules.
- RAM Modules: These are the actual memory sticks that provide your computer with temporary storage and help it run applications smoothly.
- Slots Used: This refers to the number of RAM slots that are currently occupied by RAM modules.
- Total Slots: This is the total number of RAM slots available on your motherboard.
Why Is This Important?
Understanding how many RAM slots are used and how many are available is crucial for several reasons:
- Performance: More RAM can significantly improve your computer’s performance, especially if you run multiple applications or perform tasks that require a lot of memory.
- Future Upgrades: Knowing how many slots are available helps you plan for future upgrades. If all slots are used, you may need to replace existing RAM modules to add more memory.
- Compatibility: Different motherboards support different types and configurations of RAM. Knowing how many slots are used can help you choose compatible RAM modules for upgrades.
How to Check Your RAM Slots
If you’re unsure about the number of RAM slots used or available, you can check this information in several ways:
Using Windows Task Manager
- Open Task Manager: Press
Ctrl + Shift + Escto open Task Manager. - Go to Performance Tab: Click on the “Performance” tab.
- Select Memory: Click on “Memory” to see details about your RAM, including the number of slots used and available.
Using System Information
- Open System Information: Press
Win + R, typemsinfo32, and press Enter. - Navigate to System Summary: In the left pane, expand “System Summary.”
- Check Memory Information: Look for “Installed Physical Memory (RAM)” and “Memory Slots” to see details about your RAM configuration.
Using BIOS/UEFI
- Restart Your Computer: Press the appropriate key (usually
F2,F10,Del, orEsc) during startup to enter BIOS/UEFI settings. - Navigate to Memory Settings: Look for a section related to memory or RAM.
- Check Slot Information: You should see details about how many slots are used and available.
What to Do Next
Once you know how many RAM slots are used and available, you can decide whether you need to upgrade your RAM:
If You Have Unused Slots
- Add More RAM: You can purchase additional RAM modules and insert them into the unused slots.
- Check Compatibility: Ensure the new RAM modules are compatible with your motherboard and existing RAM.
If All Slots Are Used
- Replace Existing RAM: If you want to add more RAM, you may need to replace one or more of the existing RAM modules with higher capacity ones.
- Consider Dual-Channel Configuration: Ensure your RAM modules are configured in a dual-channel setup for optimal performance.
Understanding the “Slots Used 2 of 4 RAM” message is essential for managing your computer’s memory effectively. By checking your RAM configuration and planning for future upgrades, you can ensure your computer runs smoothly and efficiently. Whether you have unused slots or need to replace existing RAM, knowing your options will help you make informed decisions about your computer’s performance.

which ram slots to use x570
When building or upgrading a PC with an X570 motherboard, one of the critical decisions you’ll face is how to configure your RAM slots. Properly configuring your RAM slots ensures optimal performance and stability. This guide will help you understand which RAM slots to use on an X570 motherboard.
Understanding X570 Motherboard RAM Slots
Most X570 motherboards come with four RAM slots, labeled as A1, A2, B1, and B2. These slots are typically color-coded to help you identify them easily. The primary goal is to achieve the best possible memory performance, which often involves using specific slots in a particular order.
Key Considerations
Dual-Channel vs. Quad-Channel Configuration:
- Most X570 motherboards support dual-channel memory configurations.
- Dual-channel configuration doubles the memory bandwidth compared to single-channel, enhancing overall system performance.
Memory Population:
- The number of RAM sticks you have will determine the best configuration.
- Always refer to your motherboard’s manual for the most accurate information, as manufacturers may have specific recommendations.
Recommended RAM Slot Configurations
1. Single RAM Stick
- Slot to Use: A1
- Reason: Using the A1 slot ensures that the memory operates in single-channel mode, which is the most straightforward configuration.
2. Two RAM Sticks
- Slots to Use: A1 and B1
- Reason: Populating the A1 and B1 slots enables dual-channel mode, maximizing memory bandwidth.
3. Three RAM Sticks
- Slots to Use: A1, B1, and A2
- Reason: This configuration allows for dual-channel operation with the A1 and B1 slots, while the A2 slot operates in single-channel mode.
4. Four RAM Sticks
- Slots to Use: A1, B1, A2, and B2
- Reason: Populating all four slots ensures dual-channel operation across both pairs (A1+B1 and A2+B2), providing the highest memory bandwidth.
Additional Tips
- Matching RAM Sticks: Always use RAM sticks of the same speed and capacity for the best performance and stability.
- BIOS Settings: After installing your RAM, enter the BIOS to ensure the memory is recognized correctly and to adjust any settings if necessary.
- Cooling: High-performance RAM can generate heat. Ensure your RAM is adequately cooled, especially if you plan to overclock.
Choosing the right RAM slots on an X570 motherboard is crucial for optimal system performance. By following the recommended configurations outlined above, you can ensure that your memory operates efficiently and your system runs smoothly. Always refer to your motherboard’s manual for specific instructions and consider the number of RAM sticks you have to determine the best setup.

dell 3567 ram slots
The Dell 3567 is a popular laptop model known for its reliability and performance. One of the key components that significantly impact its performance is the Random Access Memory (RAM). This article will delve into the RAM slots of the Dell 3567, including their specifications, limitations, and how to upgrade them.
Specifications of Dell 3567 RAM Slots
The Dell 3567 laptop comes with two RAM slots, allowing users to expand their system’s memory capacity. Here are the key specifications:
- RAM Type: DDR4 SDRAM
- RAM Speed: 2133 MHz
- Maximum RAM Capacity: 32 GB (16 GB per slot)
- RAM Slots: 2 (both located under the bottom cover of the laptop)
RAM Upgrade Considerations
Upgrading the RAM on your Dell 3567 can significantly enhance its performance, especially if you frequently run memory-intensive applications. Here are some considerations before you proceed with the upgrade:
1. Compatibility
- Ensure the RAM modules you purchase are compatible with the Dell 3567. Specifically, they should be DDR4 SDRAM with a speed of 2133 MHz.
- Check the maximum capacity per slot (16 GB) and the total maximum capacity (32 GB) to avoid overloading the system.
2. Dual-Channel Configuration
- The Dell 3567 supports dual-channel memory configuration. This means that installing RAM modules of the same size and speed in both slots can improve performance by allowing the CPU to access memory more efficiently.
3. Physical Installation
- Upgrading the RAM requires opening the bottom cover of the laptop. Ensure you follow the correct procedure to avoid damaging the internal components.
- Refer to the Dell 3567 service manual for detailed instructions on how to access the RAM slots.
Steps to Upgrade RAM on Dell 3567
Here is a step-by-step guide to upgrading the RAM on your Dell 3567:
1. Power Down and Disconnect
- Turn off your laptop and unplug all cables, including the power adapter.
2. Remove the Bottom Cover
- Locate the screws on the bottom of the laptop and remove them.
- Carefully pry off the bottom cover using a plastic tool to avoid damaging the case.
3. Identify the RAM Slots
- Once the cover is removed, you will see the two RAM slots. Each slot contains a RAM module.
4. Remove Existing RAM (if necessary)
- If you are replacing existing RAM, gently push the clips on both sides of the RAM slot to release the module.
- Carefully remove the RAM module by pulling it out at a slight angle.
5. Install New RAM
- Insert the new RAM module into the empty slot or replace the existing one.
- Align the notch on the RAM module with the slot and press it down until the clips snap into place.
6. Reassemble the Laptop
- Replace the bottom cover and secure it with the screws.
- Reconnect the power adapter and turn on the laptop.
7. Verify the Upgrade
- Boot up your laptop and check the system information to confirm that the new RAM has been recognized.
Upgrading the RAM on your Dell 3567 is a straightforward process that can significantly boost your laptop’s performance. By understanding the specifications and following the correct steps, you can ensure a successful upgrade. Always ensure compatibility and follow the manufacturer’s guidelines to avoid any issues.

Frequently Questions
How do I maximize my computer's performance using all 4 RAM slots?
To maximize your computer's performance using all 4 RAM slots, first ensure your motherboard supports quad-channel memory. Install RAM modules of the same brand, speed, and size to avoid compatibility issues. Insert the modules into the slots following the color-coded pairs on the motherboard. Enable XMP (Extreme Memory Profile) in your BIOS to optimize RAM settings. Regularly clean your computer to prevent overheating, which can degrade performance. Lastly, update your BIOS and drivers to ensure optimal compatibility and performance. By following these steps, you can effectively utilize all 4 RAM slots for enhanced system speed and efficiency.
What are the limitations of using a motherboard with 4 DIMM slots?
Using a motherboard with 4 DIMM slots can limit your system's memory capacity and upgrade options. Typically, these boards support up to 64GB of RAM, depending on the memory type and speed. This can be restrictive for high-performance tasks like video editing or gaming that require more memory. Additionally, the number of slots may limit future upgrades, as you may need to replace existing RAM to add more, which can be costly. Compatibility with specific RAM modules is also crucial, as not all memory types may be supported. Therefore, consider your current and future needs before opting for a 4 DIMM slot motherboard.
What strategies exist for placing 3 rams in 4 slots?
To place 3 rams in 4 slots, consider these strategies: 1) Place all 3 rams in consecutive slots, leaving one slot empty. 2) Place 2 rams together in one slot and the third ram in another, leaving two slots empty. 3) Distribute the rams evenly, placing one in each of three slots and leaving the fourth slot empty. Each method ensures all rams are accommodated within the 4 slots, offering flexibility and different configurations based on specific needs or constraints. This approach maximizes space utilization while maintaining strategic placement options.
How can you place 3 rams in 4 slots effectively?
Effectively placing 3 rams in 4 slots involves strategic distribution to maximize space and functionality. Start by placing one ram in each of the first three slots, ensuring they are evenly spaced and aligned for optimal performance. The fourth slot can then be used for additional components or as a buffer zone. This method ensures that each ram has sufficient space to operate efficiently without overcrowding, which can lead to performance issues. By following this approach, you can effectively utilize all four slots while maintaining system stability and performance.
How can I maximize the use of all 4 RAM slots?
To maximize the use of all 4 RAM slots, first ensure your motherboard supports quad-channel memory configuration. Purchase RAM modules that are compatible with your motherboard's specifications, including speed and capacity. Install the RAM in matched pairs or sets of four to optimize performance. Begin by installing one module in each slot, then add additional modules in pairs, ensuring they are symmetrically placed. Use the BIOS to verify that all slots are recognized and configured correctly. Regularly monitor your system's performance to ensure the RAM is functioning optimally and consider upgrading to higher capacity or faster RAM if needed.