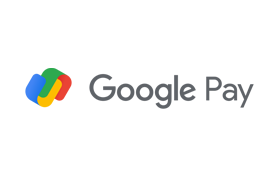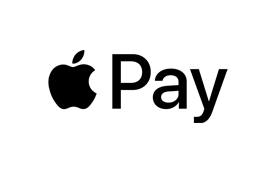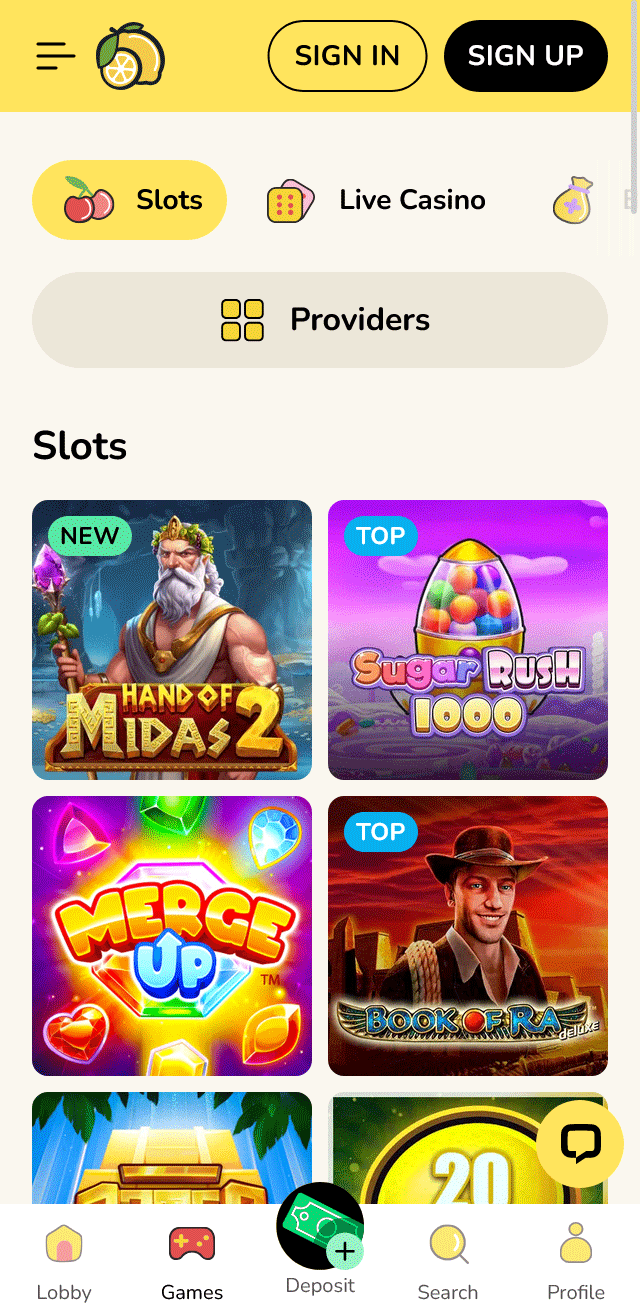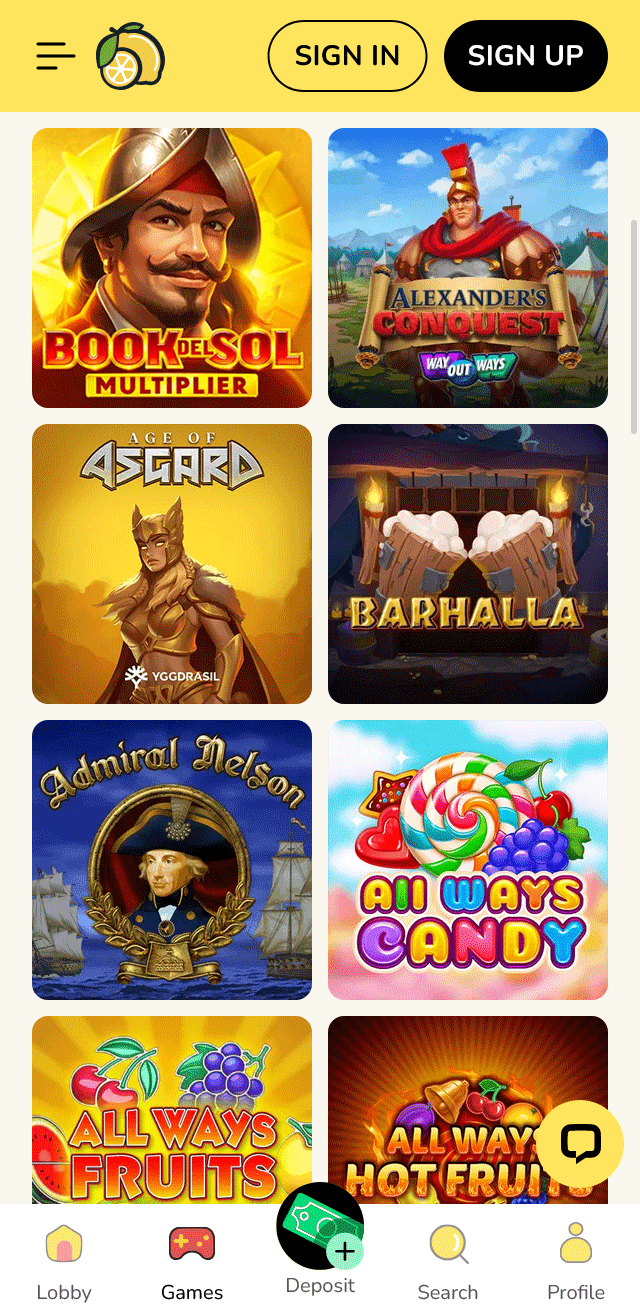slot upgrade mhw
Monster Hunter World: Iceborne (MHW) is a massive expansion to the popular action RPG Monster Hunter World. One of the key features of the game is the ability to upgrade your gear, including your weapon slots. Upgrading slots allows you to enhance your weapons and armor, making them more powerful and versatile. Here’s a comprehensive guide on how to upgrade slots in MHW. Understanding Weapon Slots In MHW, weapon slots are essentially slots where you can attach decorations (also known as charms or jewels) to enhance your weapon’s abilities.
- Cash King PalaceShow more
- Lucky Ace PalaceShow more
- Starlight Betting LoungeShow more
- Spin Palace CasinoShow more
- Silver Fox SlotsShow more
- Golden Spin CasinoShow more
- Royal Fortune GamingShow more
- Lucky Ace CasinoShow more
- Diamond Crown CasinoShow more
- Victory Slots ResortShow more
slot upgrade mhw
Monster Hunter World: Iceborne (MHW) is a massive expansion to the popular action RPG Monster Hunter World. One of the key features of the game is the ability to upgrade your gear, including your weapon slots. Upgrading slots allows you to enhance your weapons and armor, making them more powerful and versatile. Here’s a comprehensive guide on how to upgrade slots in MHW.
Understanding Weapon Slots
In MHW, weapon slots are essentially slots where you can attach decorations (also known as charms or jewels) to enhance your weapon’s abilities. The number and size of these slots vary depending on the weapon and its rarity.
Types of Slots
- Small Slots (●): These can hold small decorations.
- Medium Slots (◇): These can hold medium or small decorations.
- Large Slots (◆): These can hold large, medium, or small decorations.
How to Upgrade Slots
Upgrading slots in MHW involves a few key steps:
1. Obtain Slot Upgrades
Slot upgrades are items that allow you to increase the size of your weapon slots. These items can be obtained through various means:
- Crafting: Some slot upgrades can be crafted using materials gathered from monsters or found in the environment.
- Purchasing: You can buy slot upgrades from certain NPCs in the game, such as the Smithy.
- Rewards: Completing quests, especially high-rank quests, often rewards you with slot upgrades.
2. Visit the Smithy
Once you have the necessary slot upgrades, head to the Smithy in Astera or Seliana. The Smithy is where you can upgrade your gear.
3. Select the Weapon
Choose the weapon you want to upgrade from your inventory. The Smithy will display the current slot configuration of the weapon.
4. Apply the Slot Upgrade
Select the slot you wish to upgrade and apply the appropriate slot upgrade. The Smithy will consume the upgrade and increase the size of the slot accordingly.
5. Confirm the Upgrade
After applying the upgrade, confirm the changes. Your weapon will now have a larger slot, allowing you to equip more powerful decorations.
Tips for Efficient Slot Upgrading
- Prioritize High-Rank Weapons: High-rank weapons often have more slots and are more valuable in the endgame. Focus on upgrading these first.
- Balance Slot Sizes: While large slots are powerful, having a mix of small, medium, and large slots can be more versatile.
- Use Decorations Wisely: Ensure that the decorations you use match your playstyle and the weapon’s capabilities.
Upgrading slots in Monster Hunter World: Iceborne is a crucial aspect of enhancing your gear. By understanding the types of slots, obtaining the necessary upgrades, and visiting the Smithy, you can significantly boost your weapon’s potential. Remember to balance your slot sizes and use decorations wisely to maximize your effectiveness in the hunt. Happy hunting!
pcie x16 graphics card in x8 slot
As technology continues to advance, the demand for powerful graphics cards grows. However, not everyone can afford or need the latest models with their hefty price tags. If you’re considering upgrading your system with a PCIe x16 graphics card but are stuck with an X8 slot, this article will help you determine if it’s worth the upgrade.
Introduction to PCIe and Slots
Before diving into the specifics of using a PCIe x16 graphics card in an X8 slot, let’s take a moment to understand what each term means:
- PCIe (Peripheral Component Interconnect Express): A high-speed interface for connecting devices to a computer’s motherboard.
- x16: Refers to the width of the PCIe lane, indicating that the graphics card can operate at 16 lanes or channels.
- X8 Slot: The slot on your motherboard where you’ll be installing the PCIe x16 graphics card.
Understanding the Limitations
When using a PCIe x16 graphics card in an X8 slot, there are some limitations to consider:
Reduced Performance
The most significant impact of running a PCIe x16 graphics card in an X8 slot is reduced performance. Since the slot can only utilize 8 lanes instead of the full 16, your graphics card will be bottlenecked. This might result in lower frame rates, decreased image quality, or even system crashes.
Heat and Power Consumption
Using a more powerful graphics card than the system can support may lead to increased heat and power consumption. This could cause your system to run hotter than usual, which might affect its lifespan.
Is It Worth the Upgrade?
If you’re considering upgrading your system with a PCIe x16 graphics card but are stuck with an X8 slot, weigh the pros and cons before making a decision:
Pros:
- Potential for Increased Performance: Although reduced, using a more powerful graphics card can still provide some improvement in performance.
- Future-Proofing: If you’re planning to upgrade your system in the future, installing a PCIe x16 graphics card now might be beneficial.
Cons:
- Reduced Performance: As mentioned earlier, running a PCIe x16 graphics card in an X8 slot will result in reduced performance.
- Heat and Power Consumption: Using a more powerful graphics card than the system can support may lead to increased heat and power consumption.
Ultimately, whether it’s worth upgrading your system with a PCIe x16 graphics card in an X8 slot depends on your specific needs and budget. If you’re looking for a temporary solution or are willing to accept reduced performance, this upgrade might be suitable. However, if you’re aiming for optimal performance and are planning to upgrade your system in the near future, it’s probably not worth the investment.
In conclusion, using a PCIe x16 graphics card in an X8 slot is possible but comes with limitations. Before making a decision, carefully consider the pros and cons, including reduced performance, heat, and power consumption. If you’re unsure, consult your system’s documentation or seek advice from a qualified professional to ensure you make an informed decision.
yoga 520 ram slot
The Lenovo Yoga 520 is a versatile 2-in-1 laptop known for its flexibility and performance. One of the key features that contribute to its performance is its RAM slot. In this article, we will delve into the specifics of the Yoga 520 RAM slot, including its capacity, compatibility, and how to upgrade it.
Key Specifications of the Yoga 520 RAM Slot
1. RAM Type
- DDR4: The Yoga 520 supports DDR4 RAM, which is known for its higher speed and efficiency compared to older DDR3 standards.
2. RAM Capacity
- Maximum Capacity: The Yoga 520 can support up to 16GB of RAM. This is typically achieved by installing a single 16GB RAM module or two 8GB RAM modules.
- Default Configuration: The laptop usually comes with 4GB or 8GB of RAM pre-installed.
3. RAM Speed
- Supported Speeds: The Yoga 520 is compatible with DDR4 RAM running at speeds of 2133MHz and 2400MHz.
4. RAM Slot Configuration
- Number of Slots: The Yoga 520 has two RAM slots. This allows for flexibility in upgrading the RAM by adding a new module or replacing the existing one.
How to Upgrade the RAM on Yoga 520
Upgrading the RAM on your Yoga 520 can significantly enhance its performance, especially if you use resource-intensive applications like video editing software or large databases. Here’s a step-by-step guide on how to do it:
1. Check Current RAM Configuration
- System Information: Before purchasing new RAM, check the current configuration using the system information tool in Windows. This will help you determine how much RAM is currently installed and the type of RAM used.
2. Purchase Compatible RAM
- DDR4 RAM: Ensure that the RAM you purchase is DDR4.
- Speed: Opt for RAM with a speed of 2133MHz or 2400MHz.
- Capacity: Decide whether you want to add a single 8GB or 16GB module or replace the existing one.
3. Power Down and Disconnect
- Turn Off: Power down the laptop completely.
- Disconnect: Unplug all cables and remove the battery if possible.
4. Access the RAM Slots
- Remove Bottom Cover: Use a screwdriver to remove the bottom cover of the laptop. This will expose the RAM slots.
- Locate RAM Slots: Identify the two RAM slots on the motherboard.
5. Install or Replace RAM
- Insert RAM: If you are adding a new module, insert it into the empty slot. If replacing, gently remove the existing module by pressing the clips on either side of the slot.
- Secure RAM: Align the notch on the RAM module with the slot and press down until the clips snap into place.
6. Reassemble and Test
- Replace Cover: Reattach the bottom cover.
- Power On: Reconnect the battery and power on the laptop.
- Verify Upgrade: Check the system information to ensure the new RAM is recognized.
Benefits of Upgrading RAM on Yoga 520
1. Improved Performance
- Faster Processing: More RAM allows the laptop to handle more tasks simultaneously without slowing down.
- Enhanced Multitasking: Better performance when running multiple applications or browser tabs.
2. Better Gaming Experience
- Higher Frame Rates: Gamers can benefit from smoother gameplay and higher frame rates with increased RAM.
3. Efficient Resource Management
- Optimized Memory: Applications that require large amounts of memory will run more efficiently with upgraded RAM.
The Yoga 520’s RAM slot offers a straightforward way to enhance the laptop’s performance through a simple upgrade. By understanding the specifications and following the upgrade process, users can significantly boost the capabilities of their Yoga 520, making it a more versatile and powerful device for both work and play.
dell 3567 ram slots
The Dell 3567 is a popular laptop model known for its reliability and performance. One of the key components that significantly impact its performance is the Random Access Memory (RAM). This article will delve into the RAM slots of the Dell 3567, including their specifications, limitations, and how to upgrade them.
Specifications of Dell 3567 RAM Slots
The Dell 3567 laptop comes with two RAM slots, allowing users to expand their system’s memory capacity. Here are the key specifications:
- RAM Type: DDR4 SDRAM
- RAM Speed: 2133 MHz
- Maximum RAM Capacity: 32 GB (16 GB per slot)
- RAM Slots: 2 (both located under the bottom cover of the laptop)
RAM Upgrade Considerations
Upgrading the RAM on your Dell 3567 can significantly enhance its performance, especially if you frequently run memory-intensive applications. Here are some considerations before you proceed with the upgrade:
1. Compatibility
- Ensure the RAM modules you purchase are compatible with the Dell 3567. Specifically, they should be DDR4 SDRAM with a speed of 2133 MHz.
- Check the maximum capacity per slot (16 GB) and the total maximum capacity (32 GB) to avoid overloading the system.
2. Dual-Channel Configuration
- The Dell 3567 supports dual-channel memory configuration. This means that installing RAM modules of the same size and speed in both slots can improve performance by allowing the CPU to access memory more efficiently.
3. Physical Installation
- Upgrading the RAM requires opening the bottom cover of the laptop. Ensure you follow the correct procedure to avoid damaging the internal components.
- Refer to the Dell 3567 service manual for detailed instructions on how to access the RAM slots.
Steps to Upgrade RAM on Dell 3567
Here is a step-by-step guide to upgrading the RAM on your Dell 3567:
1. Power Down and Disconnect
- Turn off your laptop and unplug all cables, including the power adapter.
2. Remove the Bottom Cover
- Locate the screws on the bottom of the laptop and remove them.
- Carefully pry off the bottom cover using a plastic tool to avoid damaging the case.
3. Identify the RAM Slots
- Once the cover is removed, you will see the two RAM slots. Each slot contains a RAM module.
4. Remove Existing RAM (if necessary)
- If you are replacing existing RAM, gently push the clips on both sides of the RAM slot to release the module.
- Carefully remove the RAM module by pulling it out at a slight angle.
5. Install New RAM
- Insert the new RAM module into the empty slot or replace the existing one.
- Align the notch on the RAM module with the slot and press it down until the clips snap into place.
6. Reassemble the Laptop
- Replace the bottom cover and secure it with the screws.
- Reconnect the power adapter and turn on the laptop.
7. Verify the Upgrade
- Boot up your laptop and check the system information to confirm that the new RAM has been recognized.
Upgrading the RAM on your Dell 3567 is a straightforward process that can significantly boost your laptop’s performance. By understanding the specifications and following the correct steps, you can ensure a successful upgrade. Always ensure compatibility and follow the manufacturer’s guidelines to avoid any issues.
Frequently Questions
Is an ACL Slot Guide Necessary for All Gamers?
An ACL slot guide is not necessary for all gamers, but it can be beneficial for those who frequently upgrade or build custom gaming PCs. ACL slot guides help ensure proper installation of Advanced Computing Language (ACL) cards, preventing damage to the motherboard and ensuring optimal performance. For casual gamers or those who rarely upgrade, a guide may not be essential. However, for enthusiasts and competitive gamers who want the best performance, an ACL slot guide can provide peace of mind and prevent costly mistakes. Ultimately, the necessity of an ACL slot guide depends on the individual gamer's needs and frequency of hardware modifications.
Can the Ameba slot improve my device's performance?
The Ameba slot, specifically designed for Realtek's Ameba series of development boards, can indeed enhance your device's performance. By integrating this slot, you can expand your device's capabilities with additional features such as Wi-Fi, Bluetooth, and more, leveraging the Ameba's powerful processing and connectivity options. This upgrade can lead to smoother operations, faster data transfers, and improved overall functionality. Whether you're developing IoT solutions or need advanced connectivity, the Ameba slot offers a versatile and efficient way to boost your device's performance.
How Can a CI Slot Adapter Enhance Your TV Experience?
A CI slot adapter can significantly enhance your TV experience by enabling access to premium channels and services that require conditional access modules (CAMs). By inserting a CAM into the CI slot adapter, you can decrypt encrypted channels, providing a broader range of content options. This upgrade is particularly beneficial for those who wish to access high-quality, exclusive programming without purchasing a new TV. Additionally, CI slot adapters are compatible with most modern TVs, making them a cost-effective solution for expanding your viewing options. Enhance your entertainment experience today with a CI slot adapter.
How Can a Slot Locker Enhance Your Storage Solutions?
A slot locker can significantly enhance your storage solutions by providing an organized and efficient way to store items. These lockers are designed with slots that allow for easy insertion and removal of items, making them ideal for offices, schools, and warehouses. They offer customizable options, enabling you to tailor the storage to your specific needs. Slot lockers are durable, secure, and space-efficient, reducing clutter and improving accessibility. By integrating slot lockers into your storage setup, you can streamline operations, increase productivity, and maintain a neat, professional environment. Upgrade your storage solutions with slot lockers for a more organized and functional space.
Is There an M.2 Slot Available in the Lenovo IdeaPad 330s?
Yes, the Lenovo IdeaPad 330s does feature an M.2 slot, allowing for additional storage expansion. This slot supports M.2 SATA SSDs, enabling users to upgrade their storage capacity without sacrificing performance. The inclusion of an M.2 slot in the IdeaPad 330s enhances its versatility, making it a suitable choice for those who need more storage options. This feature is particularly beneficial for users who require faster data access and larger storage capabilities, ensuring a smooth and efficient computing experience. Upgrade your Lenovo IdeaPad 330s with an M.2 SSD for improved performance and storage.